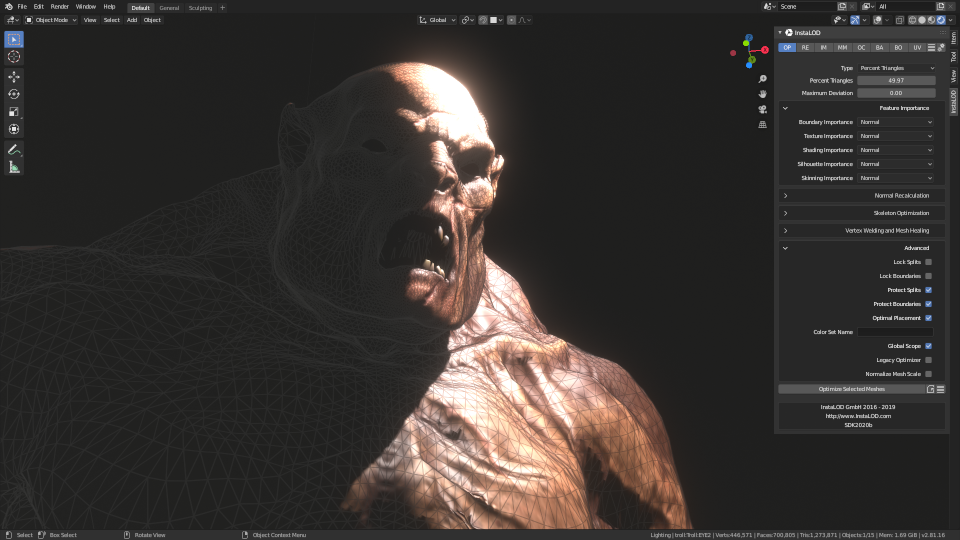
¶ What is InstaLOD for Blender?
InstaLOD for Blender enables you to optimize 3D meshes without having to leave your favorite DCC tool. The integration features a graphical user interface and supports complex batch operations. Great care has been taken to ensure a high degree of usability and productivity, even when using InstaLOD for Blender for the first time.
Please refer to the InstaLOD Pipeline documentation for an overview of all features.
¶ Compatibility
InstaLOD for Blender runs on both MacOS and Windows.
The following versions of Blender are supported: 4.1, 4.2, 4.3 and 4.4
Our development team strives to implement support for the most recent software release at the earliest possible opportunity.
¶ Prerequisites
InstaLOD for Blender uses InstaLOD Pipeline as backend for optimization operations. InstaLOD Pipeline must be installed before you can start using InstaLOD for Blender. Please refer to the InstaLOD Pipeline documentation on how to install InstaLOD Pipeline on your workstation.
InstaLOD for Blender supports authorizing licenses and displaying license info from within Blender.
¶ Where to Download InstaLOD for Blender
The latest version of InstaLOD for Blender and InstaLOD Pipeline can be found in the InstaLOD License Management Web App under the Your Files section of the home page.
¶ Installing InstaLOD for Blender
To install InstaLOD for Blender we can use the Add-ons section in Blender's Preferences panel.
- Download the
InstaLOD for Blender (Windows _ MacOS).zipfile. - In Blender, go to
Edit>Preferencesand select theAdd-onstab. - Click the dropdown menu located in the top right of the panel next to the tag icon and choose
Install from Disk...from the popup menu. - Locate the
InstaLOD for Blender (Windows _ MacOS).zipfile then clickInstall from Diskto install the add-on.
Note: Do not unzip the add-on prior to installation with this method.
Blender will copy the add-on into the correct folder automatically.
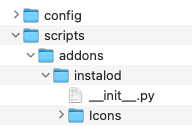 Alternatively, a manual installation can be done by doing the following:
Alternatively, a manual installation can be done by doing the following:
- Unzip the
InstaLOD for Blender (Windows _ MacOS).zipfile. - Copy the
instalodfolder, with the plugin files inside, into Blender'saddonsdirectory.
Blender's addons directory is typically found in the following locations:
| Platform | Path |
|---|---|
| Windows | C:\Users\ <Username> \AppData\Roaming\Blender Foundation\Blender\ <BlenderVersion> \scripts\addons |
| MacOS | Users/ <Username> /Library/Application Support/Blender/ <BlenderVersion> /scripts/addons |
Note for MacOS: The Library folder is hidden by default. You can use Cmd + Shift + . to show hidden files in the Finder. Alternatively, you can use the
Go To Folderfeature using Cmd + Shift + G to naviagte to the folder directly.
Please ensure to copy the entire
instalodfolder keeping all plugin files inside for a successful installation.
¶ Activate InstaLOD License
If your machine has already been authorized for InstaLOD you can start using InstaLOD for Blender without further action.
If your machine has not yet been authorized, you will be required to enter your license information in the dialog box to authorize your workstation.
¶ Getting Started with Blender
Once the integration's script folder is copied to your Blender addon folder, you can start Blender.
To open the InstaLOD window go to the preferences panel and select 'Add-ons'. Inside the add-ons panel search for InstaLOD and enable it. InstaLOD for Blender will now spawn inside the viewport in the properties panel (default keyboard shortcut 'n').
If you want to automatically initialize InstaLOD whenever Blender starts, go to the menu entry File > Defaults > Save Startup File.

On the first start of InstaLOD, it is necessary to point InstaLOD for Blender to the installation directory of InstaLOD Pipeline. Click the folder button, browse to the InstaLOD Pipeline installation directory on your workstation, and click Accept without choosing any file within the folder.
If InstaLOD Pipeline was found in the specified directory, the window contents will change. If your machine has already been authorized for InstaLOD you can start using InstaLOD for Blender now. If your machine has not been authorized for InstaLOD yet you can enter your license information in the dialog to authorize your workstation.
Please refer to the InstaLOD Pipeline documentation for an overview of all features.
¶ Optimizing a Single Mesh
To optimize a mesh select the mesh in the viewport or hierarchy. Select the OP tab in the InstaLOD window and enter the percentage of triangles for the output mesh in the Percent Triangles text field.
Click the Optimize Selected Meshes button to optimize the mesh. Blender will export the geometry for InstaLOD and start the optimization.
Once the geometry has been exported, InstaLOD will execute the mesh operation asynchronously.
Both skeletal and static meshes are supported by InstaLOD for Blender.
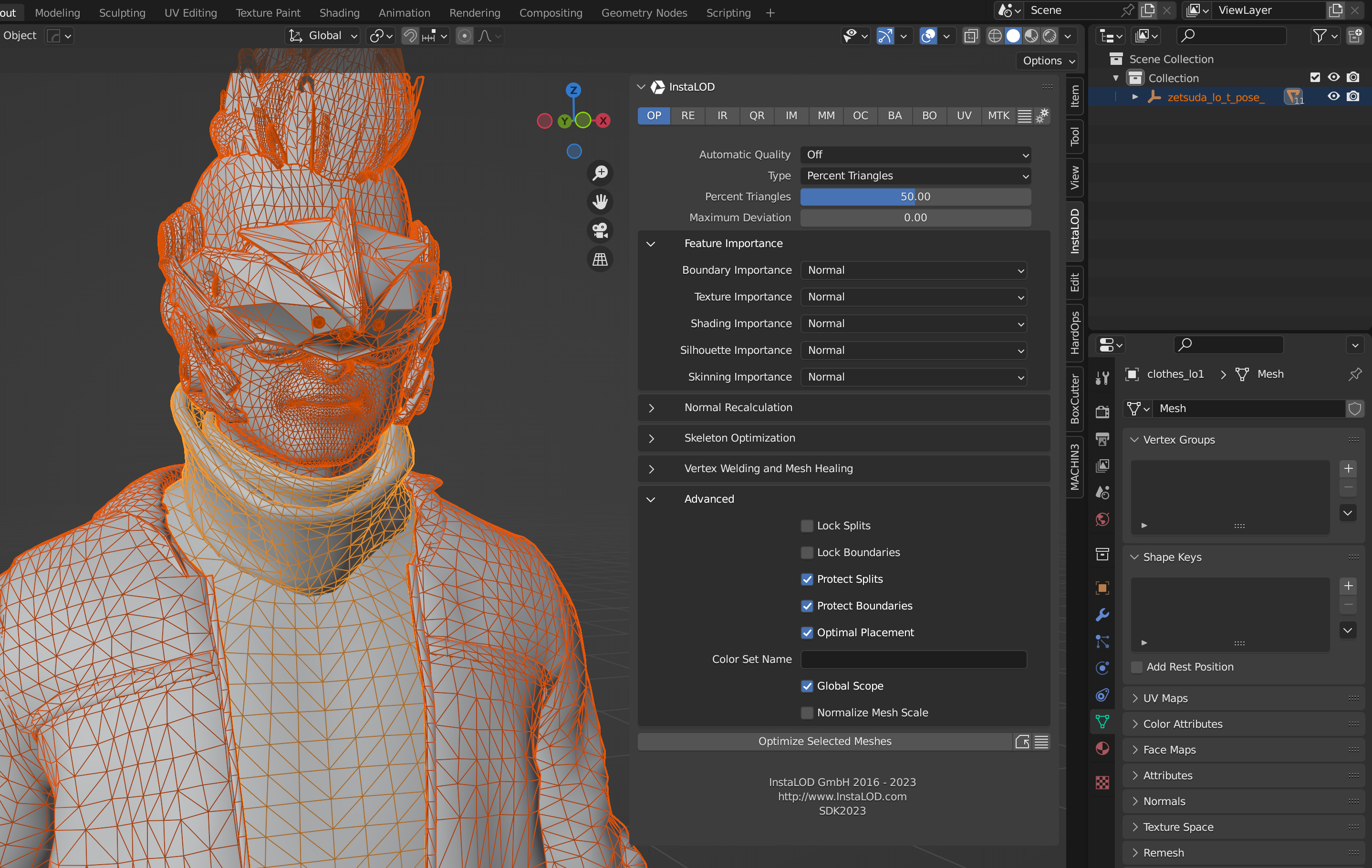
The image above shows the UI of InstaLOD for Blender docked in the properties panel in the viewport.
¶ Optimizing Multiple Meshes
Optimizing multiple meshes in a single operation with global optimization enabled allows the optimizer to consider all input meshes when executing the operation. This results in the lowest visual deviation for the input meshes as a whole.
Global optimization is enabled by default, but can be disabled by unchecking the checkbox in the Advanced Settings found on the OP tab.
Optimizing multiple meshes works identical to the optimization of a single mesh.
Select all meshes to be optimized in the viewport or hierarchy, enter the optimization target value, and click the Optimize Selected Meshes button to optimize all currently selected and visible meshes.
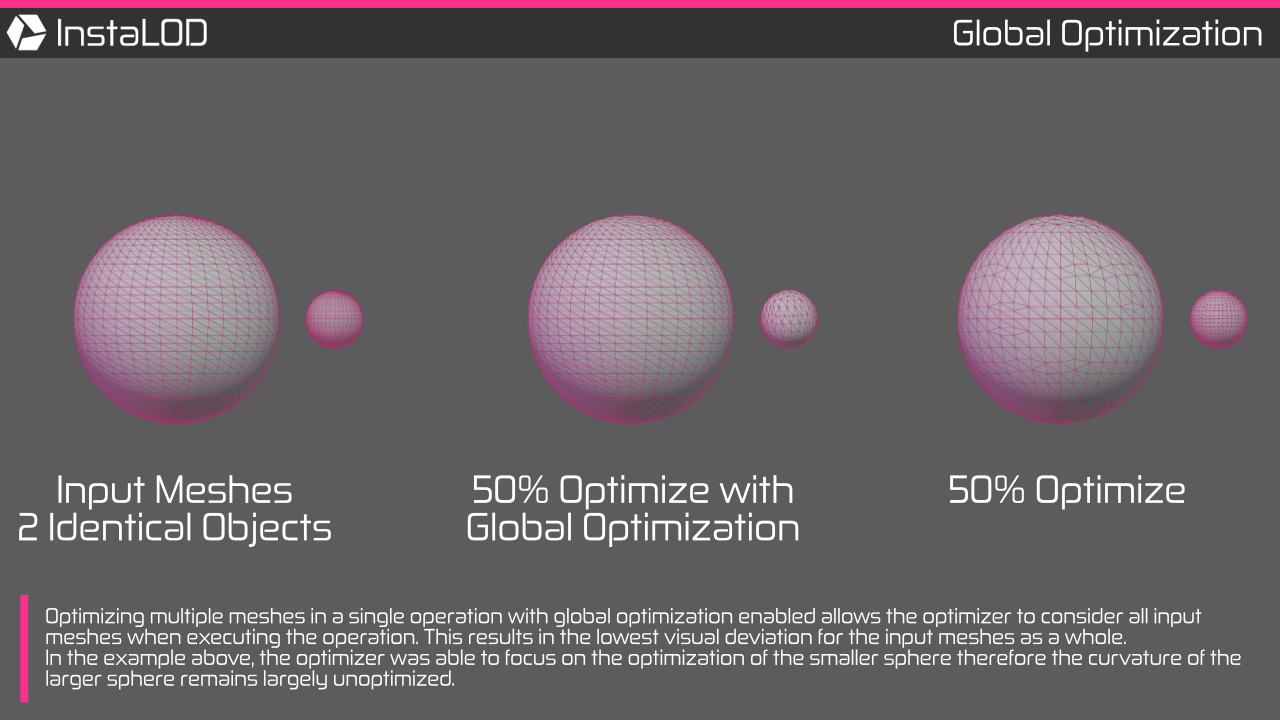
¶ Creating Batch Operations
By clicking the Save as Batch-Profile button right of the mesh operation execution button, the current mesh operation settings will be saved as batch profile inside the directory of your InstaLOD Pipeline installation. On the Batch tab saved profiles can be selected and executed on the current mesh selection in parallel. This is a great way to create a complete LOD chain with a single click.
¶ Deleting Batch Profiles
To delete a saved batch profile, open the Batch tab. Click the Delete Selected Batch Profiles button to delete all selected profiles.
¶ Exporting Settings and Batch Profiles for InstaLOD Pipeline
To export a profile that can be used with InstaLOD Pipeline without modification, configure your mesh operation and click the mesh Export As InstaLOD Pipeline Profile... button next to the operation execution button.
Another great feature of InstaLOD for Blender is the ability to create and export multi operation batch profiles for InstaLOD Pipeline.
To export a multi operation batch profile, open then Batch tab and select all saved batch profiles that will be included in the multi operation.
Click the Export As InstaLOD Pipeline Profile... button and export the profile for InstaLOD Pipeline.
Profiles exported with InstaLOD for Blender have a hard-coded profile name of Blender. When queuing files with InstaLOD Pipeline, the profile needs to be specified:
InstaLODCmd -profile ExportedWithBlender.json -file Data/SM_Zetsuda_130k.fbx Build/SM_Zetsuda_Optimize.fbx Blender
¶ Importing Settings from an InstaLOD Profile
To import mesh operation settings from a saved InstaLOD profile, navigate to the Setup tab and select Open Profile.
The integration will apply the settings from the profile to the dedicated tab for the loaded mesh operation.
To successfully load a profile into the integration, the profile must contain a single mesh operation entry. Profiles containing multiple mesh operations are currently not supported.
¶ Executing an External Profile
InstaLOD for Blender can execute a saved InstaLOD profile externally using InstaLOD Pipeline. The processed results are then automatically imported into Blender. This feature allows for the simultaneous processing of multiple mesh operations and execution of Scene Rules and Mesh Match Rules from a profile created in InstaLOD Studio.
To execute an external profile:
- Navigate to the
Setuptab. - Under the
Execute External Profilesection, click the to input the path to the profile. - Select the objects in Blender to process and click
Execute External Profile.
The selection will be processed with the chosen profile, and the results will then be imported into Blender.
¶ Setting the Output Path
For mesh operations that utilize InstaLOD's baker such as Remesh (RE), Imposterize (IM), Material Merge (MM), and Bake (BA), an Output Path must be specified. The Output Path can be set in the Bake Output (BO) tab under the Output Folder and File Names section.

¶ Known Limitations
InstaLOD for Blender is using InstaLOD Pipeline as a processing backend. Meshes between Blender and InstaLOD Pipeline are exchanged through the FBX file format. Unfortunately, the Blender shading graph does not translate fully to the FBX format. Please ensure that all textures are directly fed into the Principled BSDF shader, without being modulated through other operations. Additionally, if Blender's FBX import is not importing all textures correctly, missing textures can be found in your InstaLOD Pipeline directory.
¶ Website
Please visit http://www.InstaLOD.com to stay up to date!
Thank you for using InstaLOD.