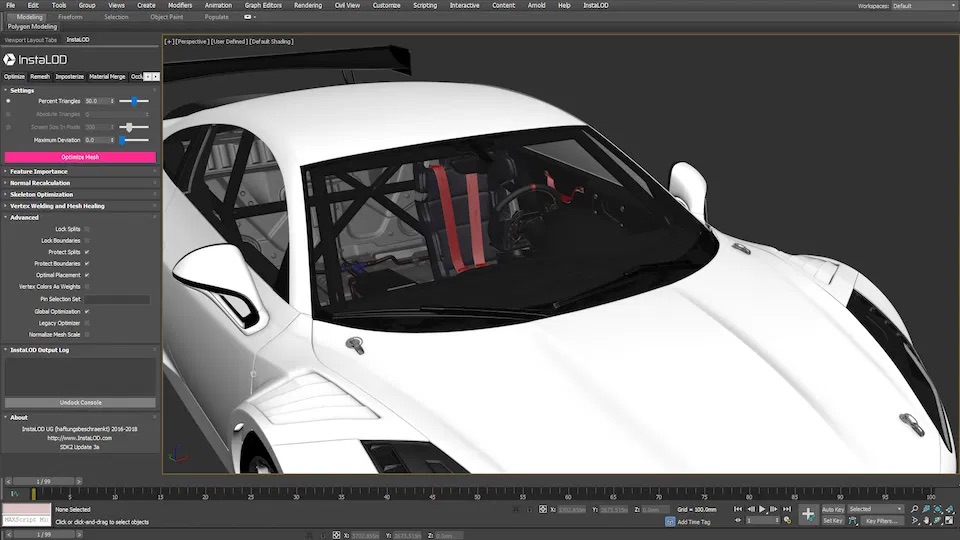
¶ What is InstaLOD for Autodesk 3ds Max?
InstaLOD for Autodesk 3ds Max enables you to optimize 3D meshes without having to leave your favorite DCC tool. The integration features a graphical user interface, supports complex batch operations and can be scripted with its MAXScript scripting-based API. Great care has been taken to ensure a high degree of usability and productivity, even when using InstaLOD for Autodesk 3ds Max for the first time.
Please refer to the InstaLOD Pipeline documentation for an overview of all features.
¶ Compatibility
The following versions of Autodesk 3ds Max are supported: 2023, 2024, 2025 and 2026.
Our development team strives to implement support for the most recent software release at the earliest possible opportunity.
¶ Prerequisites
InstaLOD for Autodesk 3ds Max uses InstaLOD Pipeline as backend for optimization operations. InstaLOD Pipeline must be installed before you can start using InstaLOD for Autodesk 3ds Max. Please refer to the InstaLOD Pipeline documentation on how to install InstaLOD Pipeline on your workstation.
InstaLOD for Autodesk 3ds Max supports authorizing licenses and displaying license info from within 3ds Max.
¶ Where to Download InstaLOD for Autodesk 3ds Max
The latest version of InstaLOD for Autodesk 3ds Max and InstaLOD Pipeline can be found in the InstaLOD License Management Web App under the Your Files section of the home page.
¶ Installing InstaLOD for Autodesk 3ds Max 2025 and Later
To install InstaLOD for Autodesk 3ds Max you will need to copy the files from the InstaLOD for Autodesk 3ds Max (Windows).zip archive into a dedicated Autodesk 3ds Max plug-ins directory.
- Create a new folder called
InstaLOD for 3ds Maxpreferably in your user'sDocumentsdirectory. - Extract the
InstaLOD for Autodesk 3ds Max (Windows).ziparchive. - Select and copy the following two extracted files:
InstaLOD_3dsMaxIntegration.msInstaLOD_3dsMaxIntegration.cs
- Paste the two selected files into the newly created
InstaLOD for 3ds Maxfolder. - Open Autodesk 3ds Max, and on the
Customizebutton in the main toolbar, clickConfigure User and System Paths....
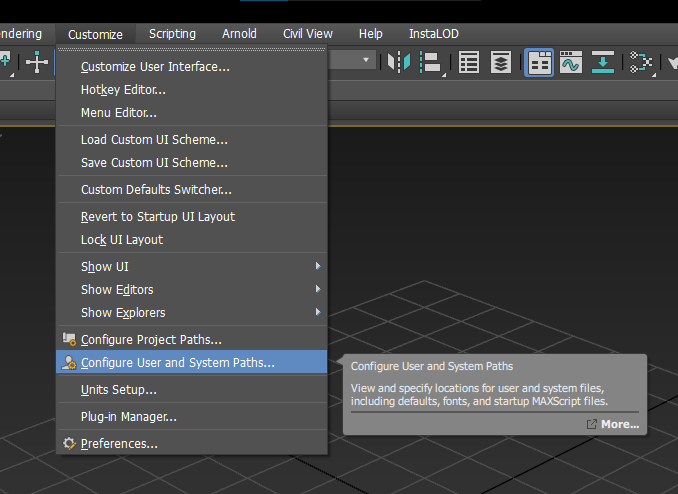
- Click the
3rd Party Plug-Instab, then clickAddto add theInstaLOD for 3ds Maxfolder that contains the InstaLOD integration files. - Click
Okto save the settings, then restart Autodesk 3ds Max.
Please note that the install location folder for the
InstaLOD for 3ds Maxdirectory must not have admin or restricted permissions to the user.
¶ Installing InstaLOD for Autodesk 3ds Max 2024 and Earlier
To Install InstaLOD for Autodesk 3ds Max you need to manually copy the files from the InstaLOD for Autodesk 3ds Max (Windows).zip archive to the 3ds Max startup scripts folder.
- Locate the 3ds Max startup scripts folder. This is typically found within your 3ds Max user folder located at
\Users\AppData\Local\Autodesk\3dsMax\<3dsmax-version>\<3dsmax-language>\scripts\startup. - Extract the
InstaLOD for Autodesk 3ds Max (Windows).ziparchive. - Select and copy the following two extracted files:
InstaLOD_3dsMaxIntegration.msInstaLOD_3dsMaxIntegration.cs
- Paste the two selected files into the startup scripts folder.
- Restart Autodesk 3ds Max.
More information on how to install startup scripts can be found in the Autodesk 3ds Max Documentation for Startup Scripts.
¶ Activate InstaLOD License
If your machine has already been authorized for InstaLOD you can start using InstaLOD for 3ds Max without further action.
If your machine has not yet been authorized, you will be required to enter your license information in the dialog box to authorize your workstation.
¶ Getting Started with InstaLOD for Autodesk 3ds Max
Once the integration's script file is copied to your 3ds Max's scripts folder, you can start 3ds Max.
The script will automatically create an InstaLOD menu item which can be used to spawn the InstaLOD window.
If the InstaLOD window has been closed, it can be spawned again by selecting InstaLOD->Open Window... from 3ds Max's main menu.
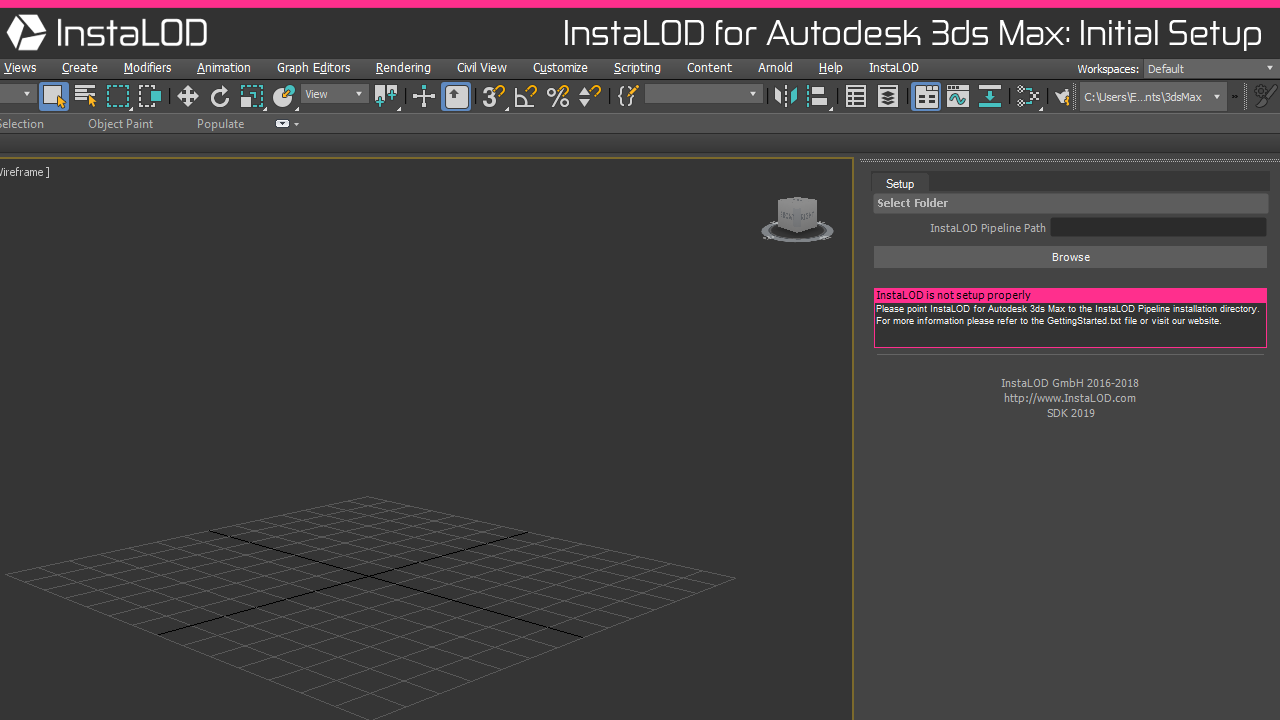
On the first start of InstaLOD, it is necessary to point InstaLOD for 3ds Max to the installation directory of InstaLOD Pipeline. Click the Browse... button and browse to the InstaLOD Pipeline installation directory on your workstation.
If InstaLOD Pipeline was found in the specified directory, the window contents will change. If your machine has already been authorized for InstaLOD, you can start using InstaLOD for Autodesk 3ds Max now. If your machine has not been authorized for InstaLOD yet, you can enter your license information in the dialog to authorize your workstation.
Please refer to the InstaLOD Pipeline documentation for an overview of all features.
¶ Optimizing a Single Mesh
To optimize a mesh select the mesh in the viewport or hierarchy. Select the Optimize tab in the InstaLOD window and enter the percentage of triangles for the output mesh in the Percent Triangles text field.
Click the Optimize Selected Meshes button to optimize the mesh. 3ds Max will export the geometry for InstaLOD and start the optimization.
Once the geometry has been exported, InstaLOD will execute the mesh operation asynchronously.
Both skeletal and static meshes are supported by InstaLOD for 3ds Max.
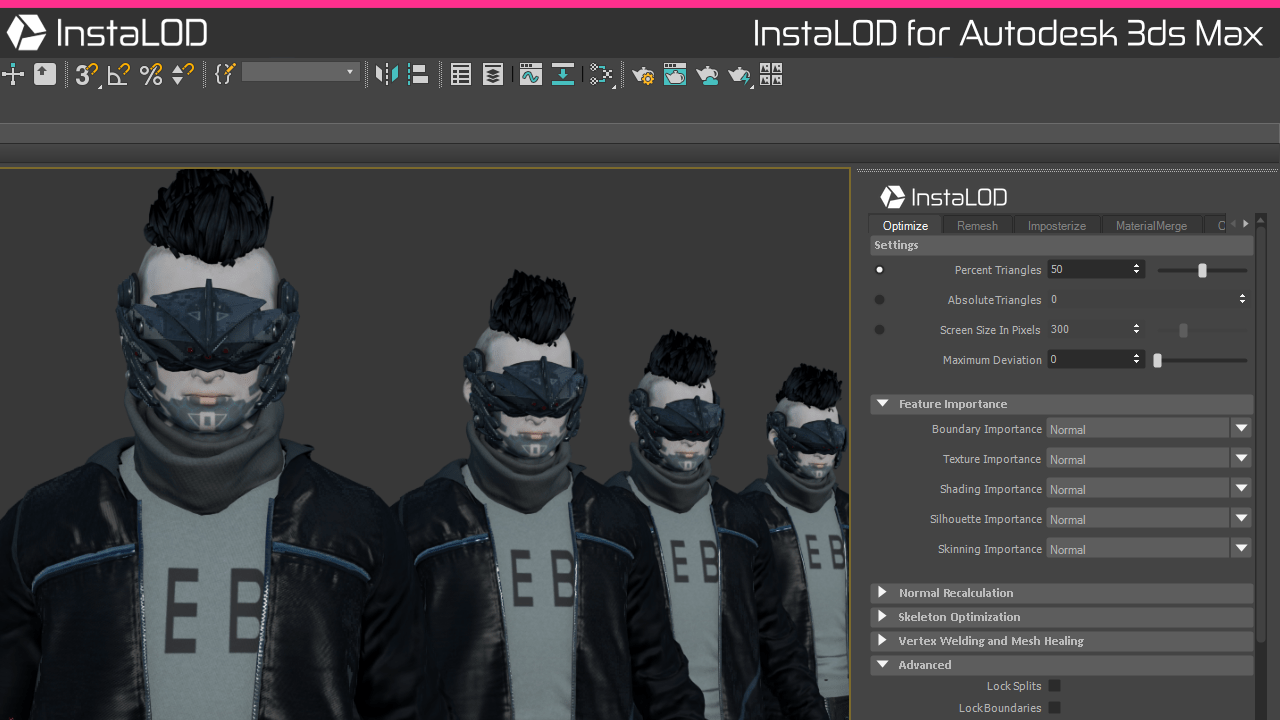
The image above shows the UI of InstaLOD for Autodesk 3ds Max docked to the right side of the window. The InstaLOD window can be docked and undocked like other native 3ds Max windows.
¶ Optimizing Multiple Meshes
Optimizing multiple meshes in a single operation with global optimization enabled allows the optimizer to consider all input meshes when executing the operation. This results in the lowest visual deviation for the input meshes as a whole.
Global optimization is enabled by default, but can be disabled by unchecking the checkbox in the Advanced Settings found on the Optimize tab.
Optimizing multiple meshes works identical to the optimization of a single mesh. Select all meshes to be optimized in the viewport or hierarchy, enter the optimization target value and click the Optimize Selected Meshes button to optimize all currently selected and visible meshes.
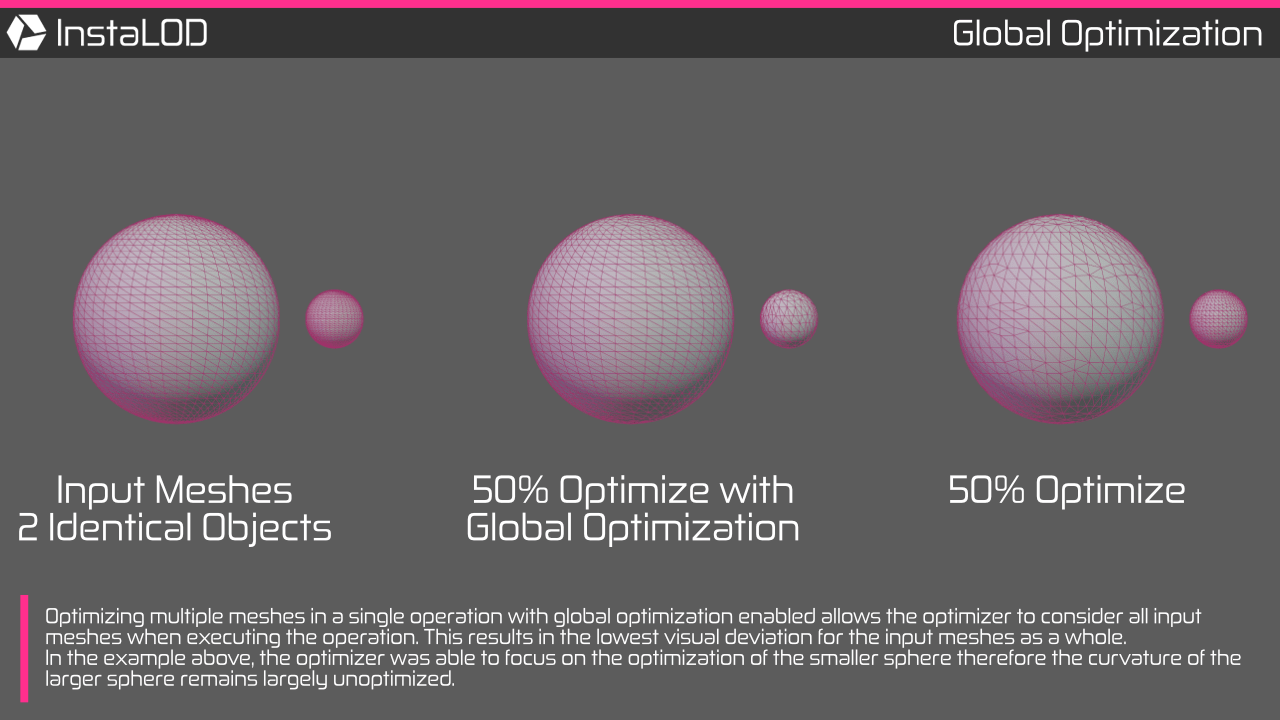
¶ Creating Batch Operations
By right-clicking the mesh operation execution button and selecting Save as Batch-Profile..., the current mesh operation settings will be saved as batch profile inside the directory of your InstaLOD Pipeline installation. On the Batch tab saved profiles can be selected and executed on the current mesh selection in parallel. This is a great way to create a complete LOD chain with a single click.
¶ Deleting Batch Profiles
To delete a saved batch profile, open the Batch-tab. Right click the Execute Batch button and select Delete Selected Batch Profiles to delete all selected profiles.
¶ Exporting Settings and Batch Profiles for InstaLOD Pipeline
To export a profile that can be used with InstaLOD Pipeline without modification, configure your mesh operation and right click the mesh operation execution button and select Export As InstaLOD Pipeline Profile....
Another great feature of InstaLOD for Autodesk 3ds Max is the ability to create and export multi operation batch profiles for InstaLOD Pipeline.
To export a multi operation batch profile, open then Batch tab and select all saved batch profiles that will be included in the multi operation.
Right click the Execute Batch button and select Export As InstaLOD Pipeline Profile... to export the profile for InstaLOD Pipeline.
Profiles exported with InstaLOD for Autodesk 3ds Max have a hard-coded profile name of 3dsMax. When queuing files with InstaLOD Pipeline, the profile needs to be specified:
InstaLODCmd -profile ExportedWithMax.json -file Data/SM_Zetsuda_130k.fbx Build/SM_Zetsuda_Optimize.fbx 3dsMax
¶ Importing Settings from an InstaLOD Profile
To import mesh operation settings from a saved InstaLOD profile, navigate to the Setup tab and select Open Profile.
The integration will apply the settings from the profile to the dedicated tab for the loaded mesh operation.
To successfully load a profile into the integration, the profile must contain a single mesh operation entry. Profiles containing multiple mesh operations are currently not supported.
¶ Executing an External Profile
InstaLOD for 3ds Max can execute a saved InstaLOD profile externally using InstaLOD Pipeline. The processed results are then automatically imported into 3ds Max. This feature allows for the simultaneous processing of multiple mesh operations and execution of Scene Rules and Mesh Match Rules from a profile created in InstaLOD Studio.
To execute an external profile:
- Navigate to the
Setuptab. - Under the
Execute External Profilesection, clickBrowseto input the path to the profile. - Select the objects in 3ds Max to process and click
Execute External Profile.
The selection will be processed with the chosen profile, and the results will then be imported into 3ds Max.
¶ Scripting InstaLOD for Autodesk 3ds Max via Python or MAXScript
InstaLOD for Autodesk 3ds Max can be scripted using both Python and MAXScript. The integration's callback system enables developers to prepare texture and geometry data before submitting it to InstaLOD for optimization.
One such example would be custom materials that are flattened and converted to layered standard materials during the pre-optimization callback and converted back into a custom material in the post-optimization callback.
¶ Pre- and post-optimization callbacks
InstaLOD for Autodesk 3ds Max provides two callbacks that are invoked pre- and post-optimization for each object used in the operation.
To hook into these callbacks, simply implement the MAXScript functions listed in the table below in the global namespace.
| Callback Name | Argument 1 | Argument 2 |
|---|---|---|
InstaLOD_Event_WillExecute |
(string) operation type | (node) object |
InstaLOD_Event_DidExecute |
(string) operation type | (node) object |
The
InstaLOD_Event_WillExecutecallback will be invoked during an undo chunk, so it is recommended to perform operations only on objects that fully support undo. Once control returns back to 3ds Max, the undo chunk will be rolled back and the object will be reverted to its original state before running the optimization.
¶ Optimizing via Script
When using InstaLOD for 3ds Max via Script (MAXScript or Python) it is necessary to invoke the MAXScript function InstaLOD_InitializeGlobals() prior to using any of the optimization functionality.
InstaLOD for Autodesk 3ds Max saves all settings that are relevant to building optimization profiles in a .NET dictionary which can be accessed through MAXScript.
The settings identifiers used by InstaLOD for Autodesk 3ds Max are listed in the FieldDictionary within the static Settings class inside the InstaLOD_3dsMaxIntegration.cs file.
The naming convention for the settings is INSTALOD_ID_[type]_[field] where [type] is the mesh operation type and [field] is a corresponding settings field e.g. INSTALOD_ID_OP_PERCENTTRIANGLES.
The [field] names are matching the names of variables defined in the InstaLOD C++ SDK.
function InstaLOD_InitializeGlobals Initializes the integration.
function InstaLOD_IsCurrentInstaLODCmdPathValid Determines whether the current InstaLOD Pipeline Path is valid.
function InstaLOD_GetLicenseInfo Returns a string containing InstaLOD license information. This function requires the InstaLOD Pipeline path to be setup.
function InstaLOD_OptimizeMesh modelObject optimizationType externalProfilePath:"" synchronous:false Optimizes the specified modelObject. Optionally, an externalProfilePath file path can be specified to load a JSON profile from disk.
If no externalProfilePath is specified, a profile will be built from the settings.
function InstaLOD_OptimizeMeshes selectedMeshes optimizationType externalProfilePath:"" synchronous:false Optimizes the specified selectedMeshes. Optionally, an externalProfilePath file path can be specified to load a JSON profile from disk.
If no externalProfilePath is specified, a profile will be built from the settings.
Before an optimization can be started via script, the InstaLOD settings need to be setup to match the desired operation.
The following MAXScript example sets the mesh operation type to Optimize and optimizes a mesh with the name Sphere to 50% triangles.
::InstaLOD_ResetSettings();
::InstaLOD_SetSettingValue "INSTALOD_ID_OP_PERCENTTRIANGLES" 50.0;
meshObject = getNodeByName "Sphere";
::InstaLOD_OptimizeMesh meshObject "Optimize";
¶ Scripting with Python
InstaLOD for Autodesk 3ds Max does not provide a native Python API. However, invoking the MAXScript API from Python works as a quality workaround.
The following Python-example sets the mesh operation type to Optimize and optimizes two meshes with the name Sphere001 and Sphere002 to 50% triangles.
import pymxs
# querying a setting value as FPValue type
currentPercentTriangles = MaxPlus.Core.EvalMAXScript('::InstaLOD_GetSettingValue "INSTALOD_ID_OP_PERCENTTRIANGLES"')
print("Percent Triangle is set to: " + str(currentPercentTriangles.GetFloat()))
# reset all settings to their defaults
pymxs.runtime.execute("::InstaLOD_ResetSettings();")
# set Optimize settings
pymxs.runtime.execute('::InstaLOD_SetSettingValue "INSTALOD_ID_OP_PERCENTTRIANGLES" 50.0;')
# execute optimization on object (without async)
# pymxs.runtime.execute('::InstaLOD_OptimizeMesh (getNodeByName "Sphere001") "Optimize" synchronous:true;')
# execute optimization on multiple objects (without async)
pymxs.runtime.execute('::InstaLOD_OptimizeMeshes #((getNodeByName "Sphere001"), (getNodeByName "Sphere002")) "Optimize" synchronous:false;')
¶ Website
Please visit http://www.InstaLOD.com to stay up to date!
Thank you for using InstaLOD.