
Design reviews and quality surveys can be completed within InstaLOD Studio thanks to its super-fast physically-based renderer (PBR) and advanced visualization features such as zebra-stripe shading. Even large scenes are no difficulty for InstaLOD Studio thanks to its real-time occlusion culling.
The 'Introducing InstaLOD Studio' video gives a great first look at the viewport settings and navigation:
https://www.youtube.com/watch?v=3g6j53x1YqA&t
¶ Viewport Navigation
InstaLOD features a first person camera which enables extended usage, and flexibility when navigating the viewport.
| Action | Keyboard Shortcut |
|---|---|
| Zoom In | Right Mouse + W |
| Zoom Out | Right Mouse + S |
| Pan Right | Right Mouse + A |
| Pan Left | Right Mouse + D |
| Focus Selection | F |
| Select Object | Left Mouse |
| Look Around | Right Mouse |
| Orbit Camera | ALT + Left Mouse |
| Set Focus Point | ALT + Right Mouse |
| Rotate Environment | SHIFT + Left Mouse |
| Environment Opacity | SHIFT + Right Mouse |
| Pan Camera | Middle Mouse Click |
| Zoom In/Out | Middle Mouse Scroll |
Almost all buttons can be configured using shortcuts in the
Preferenceswindow.
¶ Viewport Settings
A variation of high-quality HDRI maps can be selected inside of the Viewport Settings panel using the Environment selection menu to preview models in different environments and lighting conditions for huge flexibility when viewing meshes or doing design reviews inside of InstaLOD Studio.
¶ Render Modes
InstaLOD includes multiple render modes for different use cases. From the beautiful PBR renderer all the way over to high-end enterprise zebra rendering.
- PBR: Render using the Physically Based Render Mode
- Vertex Colors: View vertex colors on a model
- Zebra: Evaluates surface smoothness and continuity using a stripe map
- UV Grid: View UVs on model
- Unlit: Renders scene using flat colors, excluding lighting from the scene (IBL/other lights)
¶ Using the Gizmo
InstaLOD Studio features an all-new gizmo to help move, rotate and scale objects and groups within the Viewport. The different gizmo types can be accessed by selecting the corresponding icons within the toolbar or by using keyboard shortcuts.
| Move | Rotate | Scale |
|---|---|---|
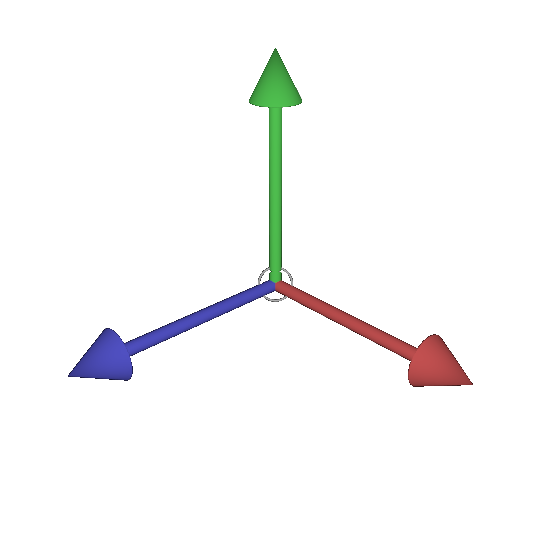 |
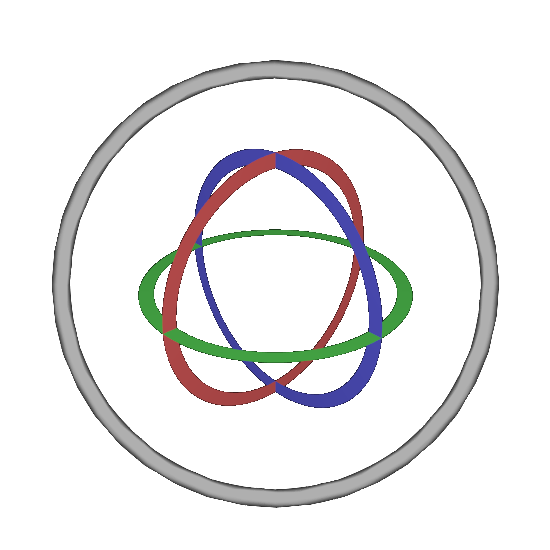 |
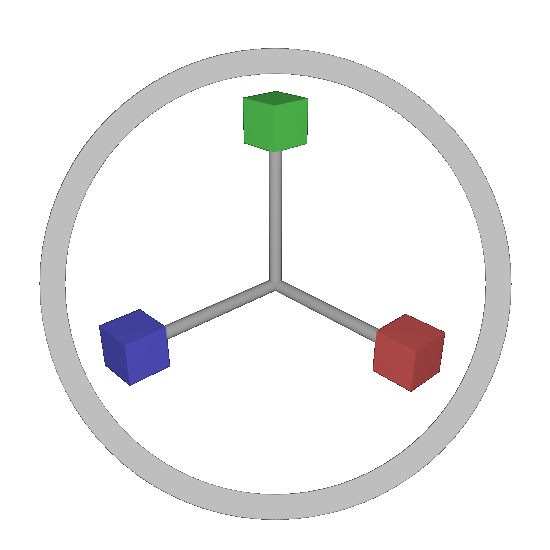 |
| W | E | R |
All navigation shortcuts can be re-mapped and customized in the
Viewporttab of thePreferenceswindow.
If a mesh has an Object Space Normal Map applied to it, the
Rotategizmo andsingle-axis scalingare disabled to avoid unwanted shading results.
¶ Orientation and Pivot Point
The gizmo orientation can be set to either World Space or Local Space. This can be changed in the Scene Settings of the Viewport Settings window or by using the shortcut key Q.
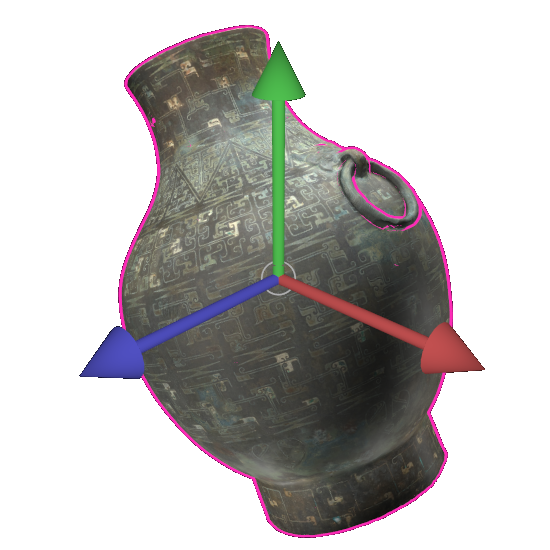
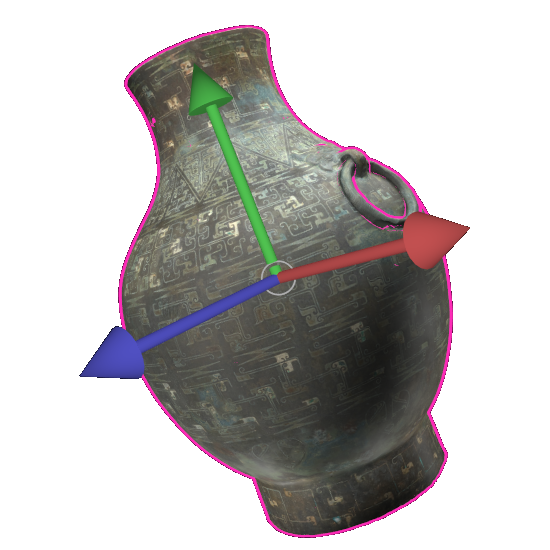
¶ Gizmo Pivot
Changing the gizmo pivot can impact the way an object is scaled or rotated when multiple meshes are selected. The gizmo pivot can be changed in the Scene Settings of the Viewport Settings window.
| Reference Target | Transforms objects uniformly from a specific pivot point |
|---|---|
| Reference Target Centre | Transforms objects uniformly from the center of the selection |
| Each Target | Transforms objects individually from a specific pivot point |
| Each Target Centre | Transforms objects individually from their own center point |