The Material Editor panel enables quick and easy setup of realistic PBR materials.
¶ Using the Material Editor
Available materials are displayed at the top of the window and can be filtered using the search bar or the material filter. The filter allows users to filter out selected objects' materials for selective editing. Materials can be renamed in the material preview tab or by double-clicking the shader ball.
The material preview can be toggled between a List, Small Thumbnails, and Large Thumbnails.
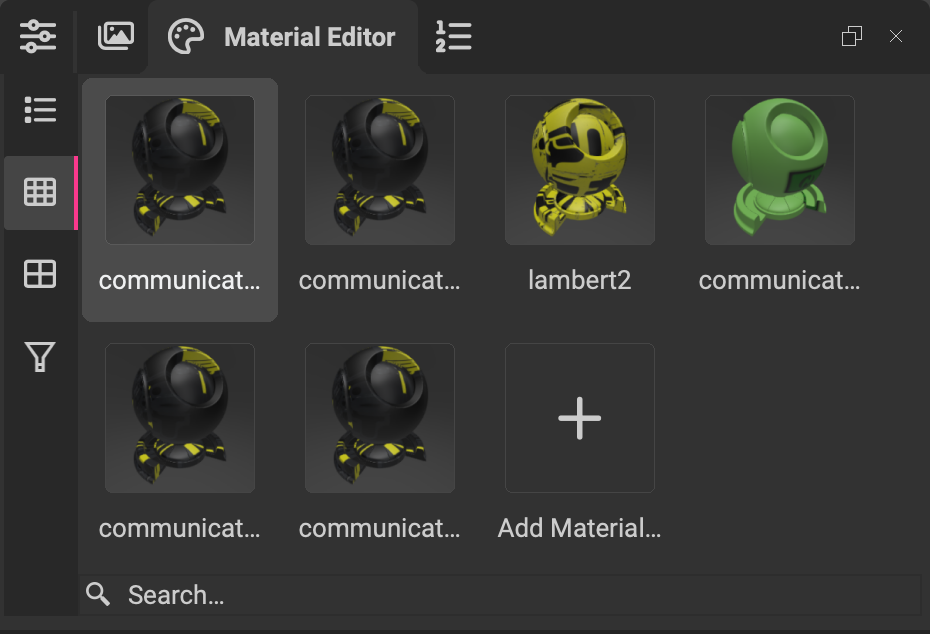
To assign materials, simply drag/drop a material onto a mesh in the viewport, or right-click the material and select Assign Material to Selection.
To select objects using a material, Right-Click the material and select Select Meshes Using Material.
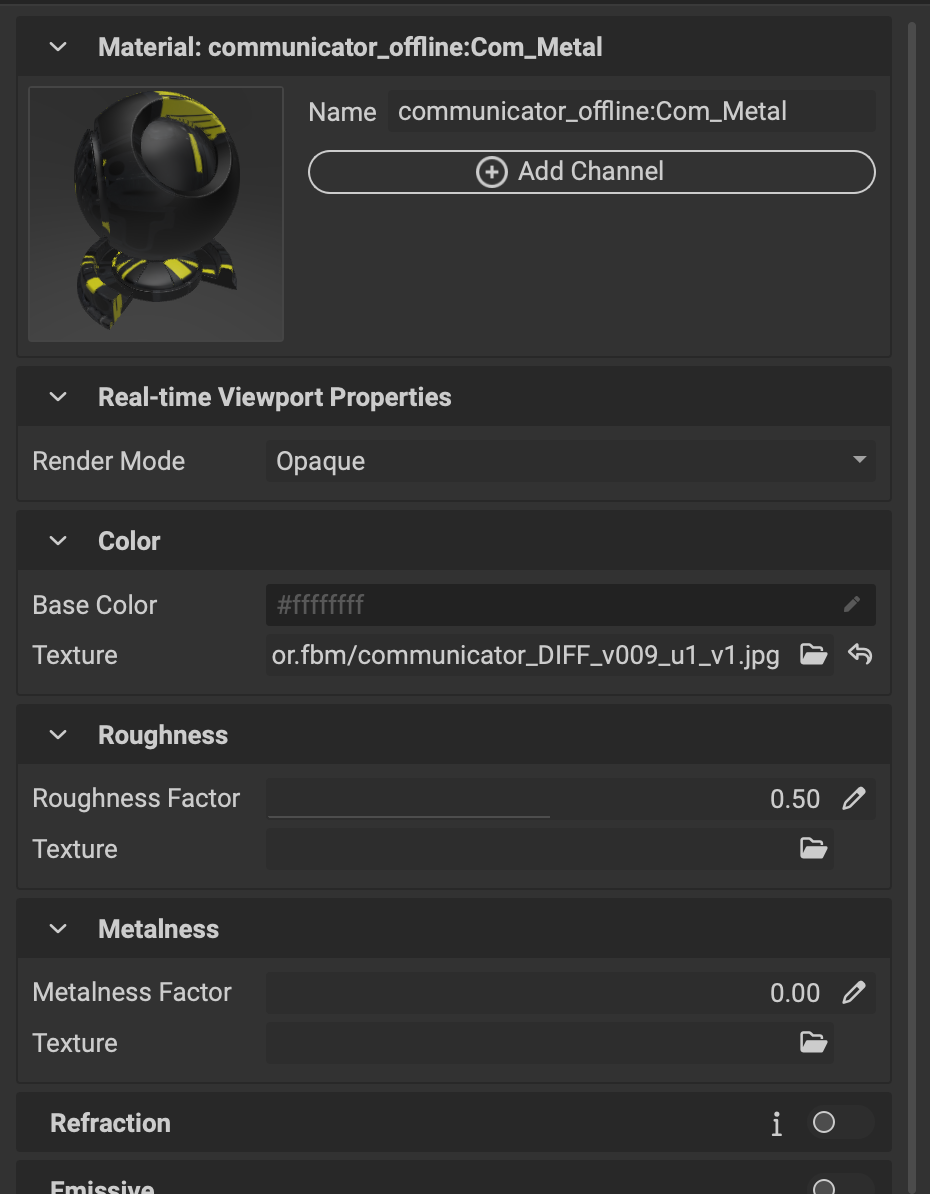
Material parameters can have either a value slider, constant color value, or be driven by textures. Textures can be dragged into the individual texture channels or browsed using the (browse) icon. Multiple materials properties can be edited at the same time by SHIFT-selecting materials and changing the individual values.
Additional texture channels can be added using the Add Channel button next to the large thumbnail of the selected material in the Material Editor.
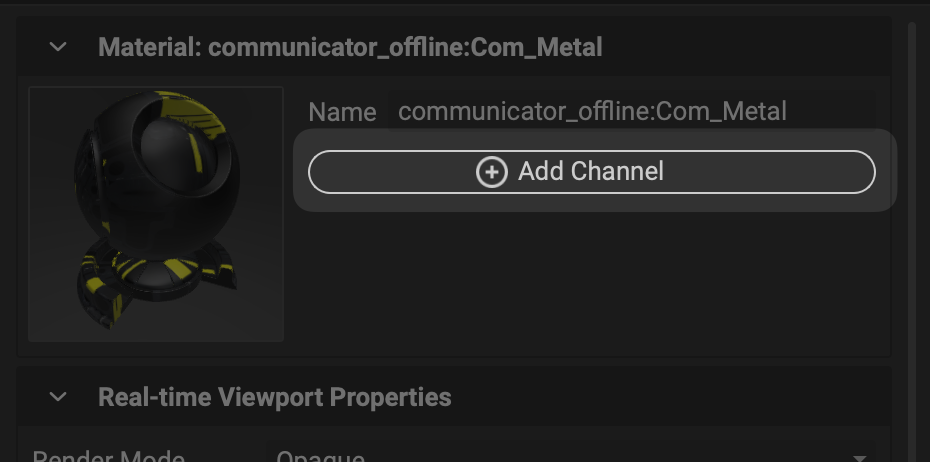
Tip: To render translucent materials like glass in the PBR viewport, change the
Render ModetoTranslucentand dial in the opacity by using the diffuse colors alpha value.
¶ Raytracing
Various material parameters can be used for rendering using InstaLOD's integrated Raytracer. Raytracing parameters include Sheen, Subsurface Scattering,Coating, and many more. To enable the use of additional parameters, toggle the switch to turn the channels on. Additional information about specific channels is seen by hovering over the icon.
For more information on rendering inside of InstaLOD Studio please refer to this article.